It is possible to put comments on a dataset, for example to remind yourself of some changes you made to an input dataset or to share your thoughts on some simulation results with your colleagues.
Opening the comment view
Viewing, adding and editing comments is done in the comment view. To open the comment view, select a dataset in the dataset list and click “Comments” in the ribbon. Alternatively, right-click a dataset and select “Dataset comments”. The dataset’s comment view will open. If there are any existing comments, they will be displayed.
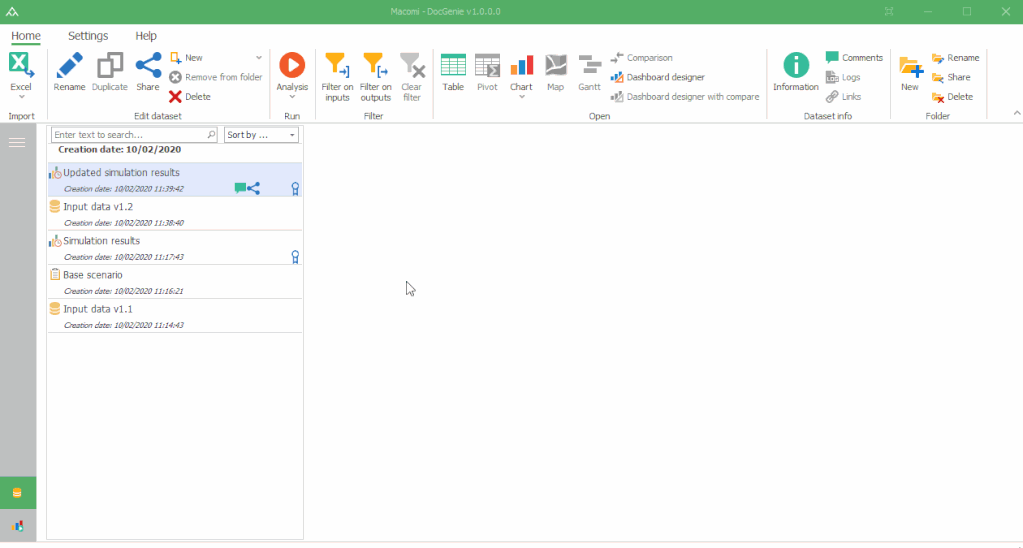
Viewing comments
In the comment view, you will see existing comments of which you have the right to see them.
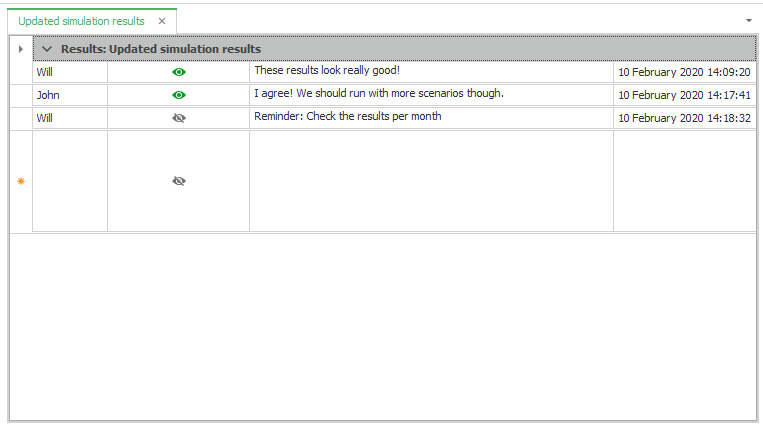
In the list of comments you can see who made the comment, whether the comment is public or private, the comment itself, and the time the comment was made.
Adding a comment
To add a comment, click the “Add a comment” button in the “Comments” tab of the ribbon. Alternatively, click the empty row under the existing comments. After typing your comment, save the comment by clicking anywhere outside the new row. The comment is now added to the existing comments.
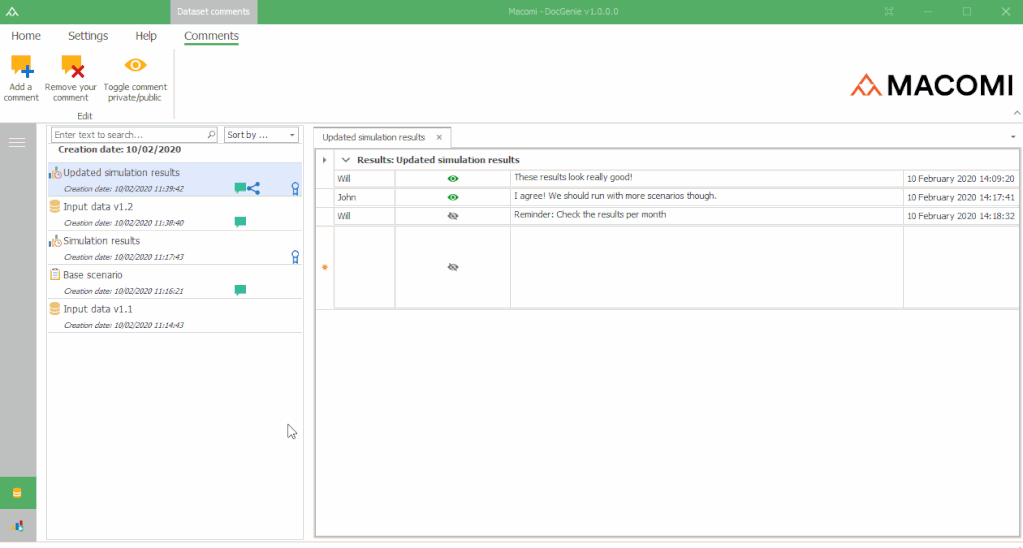
Toggling a comment private/public
By default, new comments are private and only visible for you, even if you shared the dataset with other users. If you want other users to see your comments as well, you can set the comment to public. To do this, select your comment by clicking anywhere in the row, and click “Toggle comment private/public” in the ribbon. Alternatively, click the eye in the comment row to toggle the visibility as well.
Editing a comment
To edit one of your comments, simply click the cell of the comment text you want to edit and you can instantly edit the comment. The changes are automatically saved.
Remove a comment
To remove a comment, select the comment by clicking anywhere in the row and click “Remove your comment” in the “Comments” tab of the ribbon.