To facilitate working with multiple users, datasets can be shared easily. Datasets can be shared with individual users or with user groups, and multiple levels of permissions can be given to the sharee.
To open the share settings of a dataset, select it in the list view and click “Share” in the ribbon, or right-click the dataset and select “Share dataset”. A window will open in which you can see with which users and groups the dataset is shared.
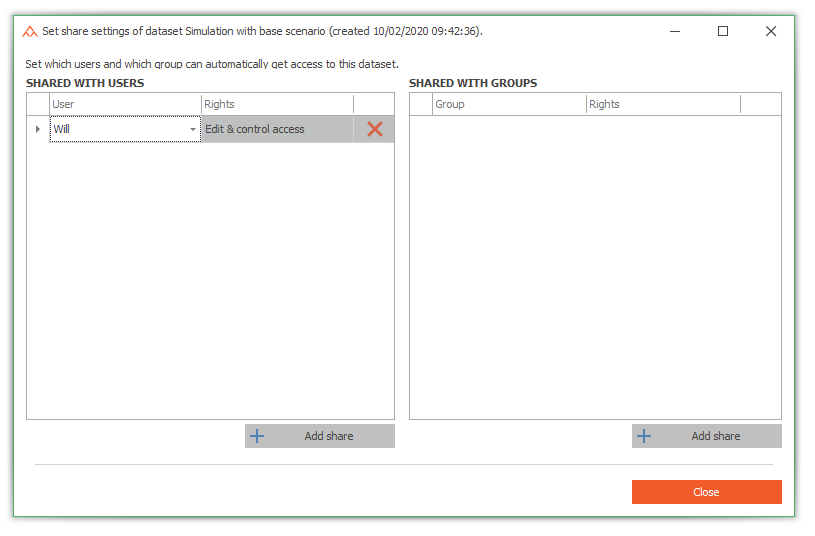
In the screenshot, a user “Will” has run a simulation and obtained results. In the share settings you can see that the dataset is currently not shared and he is the only one with access rights.
Share a dataset with a user
To share a dataset with an individual user, click the “Add share” button under the “Shared with users” part of the window. This will add a row to the list above. Afterwards, select the correct user you want to share the dataset with, and the access rights you would like the user to have.
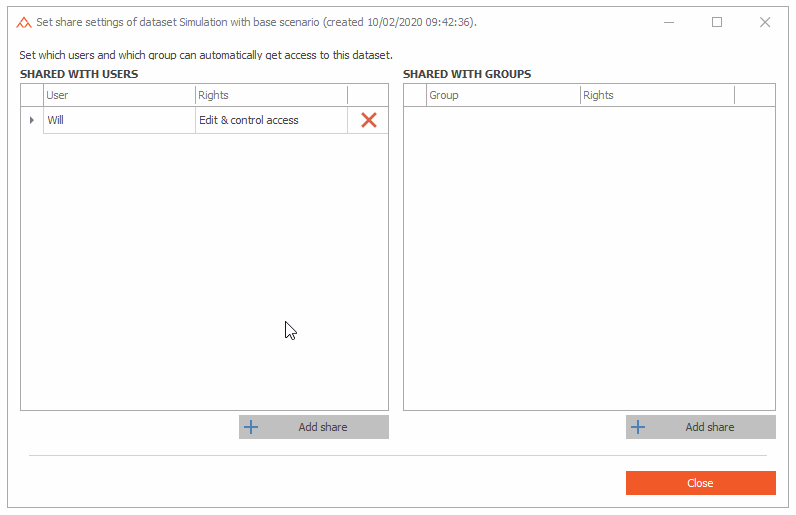
There are three levels of access rights on a dataset:
- Read: The user can view all data in the dataset, but cannot edit or share it.
- Edit: The user can view and edit all data in the dataset, but cannot share the dataset with anyone else.
- Edit & control access: The user can view and edit all data in the dataset and can share the dataset with other users.
Share a dataset with a group
It is also possible to share a dataset with a group. For example, if there is a group with all of your colleagues in it, you can easily share a dataset with all of them by sharing it with the group, instead of sharing it with all of them individually. Sharing a dataset with a group works very similar to sharing with a user. Click the “Add share” button under the “Shared with groups” part of the window. In the new row that appears, select the correct group and access rights.
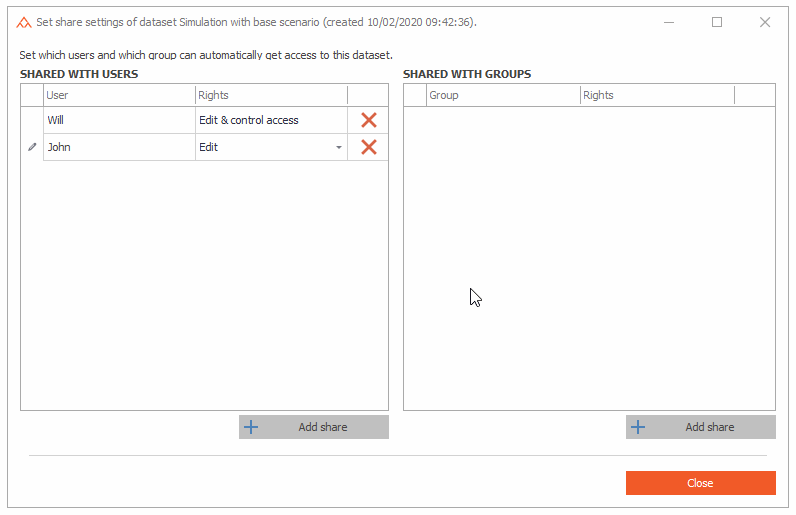
All users in the group will now have access to the dataset.
Receiving multiple dataset rights
A user can be the sharee of a dataset through multiple shares. For example, a user can be part of two groups, both of with which the dataset is shared. Such a user’s access rights will always be the most unrestrictive one. For example, if a user receives both “Read” and “Edit” rights, the user will be able to edit the dataset.
Default share settings
If you want to share all of your newly created datasets with a user or group by default, this is possible through the default share settings. To open these settings, go to the “Settings” tab of the ribbon, and click “Default share settings”.
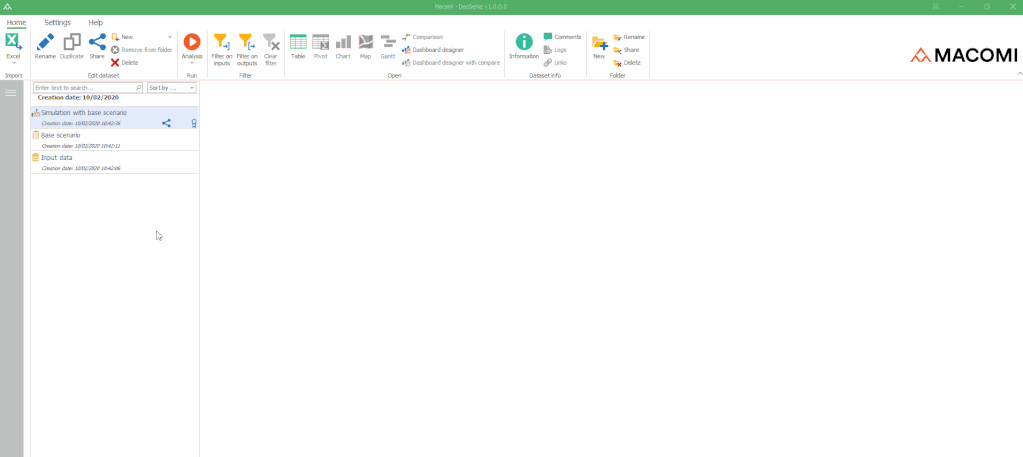
Adding default share settings works the same way as adding a share for a specific dataset.